Photoshop Elements offers an exhaustive suite of simple to-utilize devices and a decision of three altering modes, so it's anything but difficult to accomplish amazing outcomes, whatever your experience level. Guided alter mode causes fledglings to learn as they work, Quick alter presents a variety of one-touch controls for redressing normal picture issues, and Expert mode conveys all the power and advancement experienced clients anticipate.
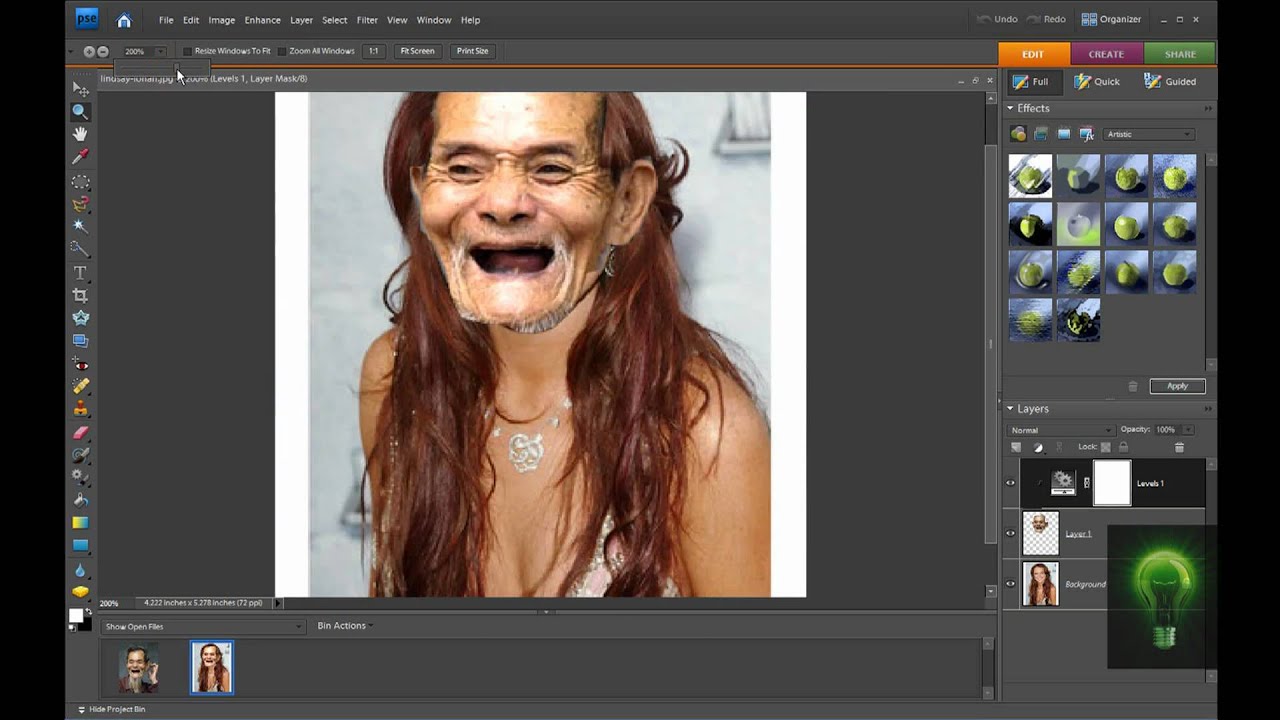
This lesson starts with a review of the center ideas driving picture rectification, and afterward presents a scope of fast and simple systems to enable you to get more from your photographs in only a couple of snaps:
Making fast and simple alters in the Organizer
Cluster handling photographs and utilizing programmed fixes
Understanding the histogram, levels, and white adjust
Making Quick Fix modifications
Working in Guided alter mode
Applying altering presets specifically with the Smart Brush
Adjusting a picture utilizing Smart Fix
Working with camera crude pictures
clock.jpg
You'll most likely need in the vicinity of one and two hours to finish this lesson. In the event that you haven't effectively done as such, download the Lesson 4 work records from the Lesson and Update Files tab of your Account page at www.peachpit.com.
04fig00.jpg
Snap to see bigger picture
Investigate the numerous effective and adaptable altering devices that make it simple to get more from your photographs in Photoshop Elements—regardless of whether you're a fledgling. Begin with a couple of the simple to-utilize, one-advance picture rectification highlights, and after that explore different avenues regarding some further developed strategies, for example, layering preset changes with the Smart Brush.
Beginning
You'll begin by bringing in the example pictures for this lesson to your CIB Catalog.
Begin Photoshop Elements and snap Organizer in the Welcome Screen. Check the lower right corner of the Organizer workspace to ensure the CIB Catalog is stacked—if not, pick File > Manage Catalogs and select it from the rundown.
Tap the Import catch at the upper left of the Organizer workspace and look over Files And Folders starting from the drop menu. In the Get Photos And Videos From Files And Folders exchange box, find and select your Lesson 4 organizer. Handicap the programmed handling choices; at that point, click Get Media.
In the Import Attached Keyword Tags exchange box, click Select All; at that point, click OK.
NOTE
Before you begin this lesson, ensure that you've set up an envelope for your lesson records and downloaded the Lesson 4 organizer from your Account page at www.peachpit.com, as point by point in "Getting to the Classroom in a Book documents" in the part "Beginning" toward the start of this book. You ought to likewise have made another work inventory (see "Making a list for working with this book" in Lesson 1).
Altering photographs in the Organizer
You can settle a scope of normal picture issues without leaving the Organizer.
In the Media Browser, select the picture DSCN0532.jpg. Tap the Instant Fix catch (instantfix.jpg) at the privilege of the Taskbar to open the Photo Fix Options board; at that point, tap the Contrast catch (autocontrast.jpg). The altered document is assembled with the first in a Version Set. In the Media Browser, the altered form shows up as the best picture in the crumbled (or shut) Version Set. Tap the bolt at the privilege of the picture edge to grow the Version Set.
NOTE
The latest form dependably shows up at the left in an extended variant set, and turns into the picture showed over the fallen rendition set.
In the extended Version Set, select the un-altered unique, DSCN0532.jpg. Tap the Color catch (autocolor.jpg). Ensuring that you select the first picture each time, rehash the procedure for Levels (autolevels.jpg), and after that for Smart Fix (smartfix.jpg).
TIP
Each of the Instant Fix alterations can be utilized as a part of blend with others. A few blends will create diverse outcomes when the request of the programmed alterations is changed.
Double tap the first picture to see it in the single picture see. Utilize the left bolt key on your console to contrast the un-altered photograph and the consequences of your single-tick alterations. Double tap the augmented picture to come back to the thumbnail see. Select every one of the four altered adaptations; at that point, right-click/Control-click any of the chose thumbnails and pick Delete Selected Items From Catalog.
04fig01.jpg
Snap to see bigger picture
In the Confirm Deletion From Catalog discourse box, snap to enact the alternative Also Delete Selected Item(s) From The Hard Disk; at that point, click OK. You'll utilize diverse systems to alter this photograph later in the lesson.
Altering in Full Screen mode
In the Organizer's Full Screen mode, you'll locate a similar Instant Fix catches in the Quick Edit board, empowering you to make considerable changes to a picture with only a tick or two and survey the outcomes at an advantageously high zoom level.
In the Media Browser, select DSC_0006.jpg; at that point, pick View > Full Screen.
Hold the Ctrl/Command key and press the Plus key (+) on your console to zoom in. Drag the amplified photograph to see an alternate piece of the picture. Double tap the photograph to fit it to the screen.
Move the pointer to the upper left edge of the screen to demonstrate the Quick Edit board; at that point, tap the Pin catch at the upper right of the board (hovered in the outline at the right), with the goal that the Quick Edit board remains open while you work.
04fig02.jpg
In the Quick Edit board, hold the pointer over every moment settle catch thusly to see a tooltip portraying the impact it will have on the picture. Tap the Color catch (autocolor.jpg), and after that tap the Contrast catch (autocontrast.jpg).
Snap to handicap the Pin catch at the upper right of the Quick Edit board, and after that move the pointer away; the Quick Edit board closes following a moment or somewhere in the vicinity.
You've enhanced this photograph drastically with only two ticks in the Quick Edit board, without leaving the Organizer.
04fig03.jpg
Snap to see bigger picture
Press the Esc key, or tap the Exit catch (X) in the control bar to leave the Full Screen mode. In the Media Browser, grow the new Version Set; at that point, right-click/Command-tap the altered picture, DSC_0006_edited-1.jpg, and pick Delete From Catalog. In the Confirm Deletion From Catalog exchange box, initiate the choice Also Delete Selected Item(s) From The Hard Disk. Snap OK. You'll work more with this photograph in the following activity.
TIP
You can utilize the Quick Edit board to redress picture issues even while looking into your photographs as a full-screen slideshow.
Perceiving what your photograph needs
For some photographs, the a single tick settles in the Organizer will be sufficient, however for more control—and access to the full energy of Photoshop Elements altering apparatuses—you'll work in the Editor. Before you investigate the Editor's three working modes, we'll take a gander at a portion of the fundamental ideas driving picture change and remedy.
Perceiving and understanding a photograph's issues and insufficiencies makes the assignment of amending and improving the picture significantly speedier and simpler—notwithstanding when you're essentially browsing programmed settles as you did in the full screen see.
In the activities bar over the Media Browser, ensure that the Sort By arrange is set to Oldest. Ctrl-click/Command-snap to choose both of the photographs that you've just worked with in this lesson; at that point add the picture DSC_0212.jpg to the choice. Tap the Editor catch (not the bolt next to it) in the Taskbar.
04fig04.jpg
Snap to see bigger picture
NOTE
The first occasion when you dispatch the Editor, it opens in Quick alter mode; from that point onward, it will revive to whichever alter mode was dynamic when you last left the application.
In case you're not as of now in Expert alter mode, click Expert in the mode picker at the highest point of the Editor workspace; at that point, pick Window > Reset boards.
04fig05.jpg
Snap to see bigger picture
Tap the bolt alongside the More catch (morebutton.jpg) at the privilege of the Taskbar and pick Histogram from the menu.
On the off chance that important, change the Channel setting in the Histogram board from the default Colors to RGB; at that point, tap the triangular ready symbol (alert_icon.jpg) at the upper right of the high contrast Histogram bend to revive the histogram diagram with un-reserved data.
04fig06.jpg
NOTE
The triangular ready symbol will return on the histogram each time you change a picture; tap the symbol to revive the chart.
Understanding the histogram
A histogram is a diagram that maps the dissemination of tonal esteems in a picture, from the shadows (at the left end of the bend), through the midtones, to the features (at the privilege of the bend).
A crest in the bend demonstrates that the comparing some portion of the tonal range is all around spoke to—at the end of the day, the picture contains a lot of detail here. Conversely, a trough in the histogram bend can demonstrate a lack of picture detail.
You can utilize the histogram both as a "symptomatic" apparatus that can enable you to perceive where redresses should be made, and furthermore as a wellspring of dynamic criticism that empowers you to survey how viable a change will be, even as you set it up.
On the off chance that you don't see the Photo Bin at the base of the Editor workspace, tap the Photo Bin catch (photobin.jpg) in the Taskbar.
04fig07.jpg
Snap to see bigger picture
TIP
Revive the histogram for each picture as it ends up noticeably dynamic.
Watch the bend in the Histogram board as you double tap each of the thumbnails in the Photo Bin thusly to acquire that picture to the front the Edit sheet.
04fig08.jpg
Snap to see bigger picture
For each of the photographs that you've just worked with, double tap the thumbnail in the Photo Bin to convey the picture window to the front; at that point, pick Enhance > Adjust Smart Fix. Watch the picture and its histogram change as you drag the Fix Amount slider to set an estimation of 60% (for Auto Smart Fix, the esteem is 40%). Snap OK to close the Adjust Smart Fix exchange box.
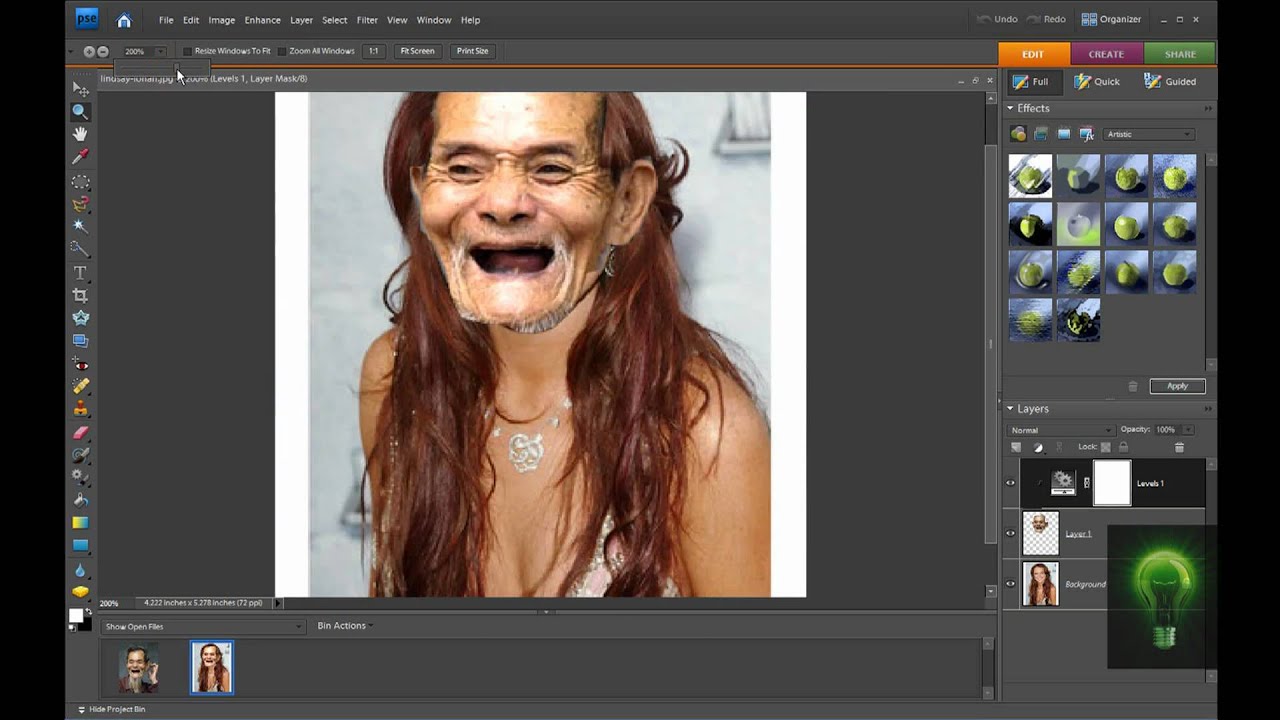
This lesson starts with a review of the center ideas driving picture rectification, and afterward presents a scope of fast and simple systems to enable you to get more from your photographs in only a couple of snaps:
Making fast and simple alters in the Organizer
Cluster handling photographs and utilizing programmed fixes
Understanding the histogram, levels, and white adjust
Making Quick Fix modifications
Working in Guided alter mode
Applying altering presets specifically with the Smart Brush
Adjusting a picture utilizing Smart Fix
Working with camera crude pictures
clock.jpg
You'll most likely need in the vicinity of one and two hours to finish this lesson. In the event that you haven't effectively done as such, download the Lesson 4 work records from the Lesson and Update Files tab of your Account page at www.peachpit.com.
04fig00.jpg
Snap to see bigger picture
Investigate the numerous effective and adaptable altering devices that make it simple to get more from your photographs in Photoshop Elements—regardless of whether you're a fledgling. Begin with a couple of the simple to-utilize, one-advance picture rectification highlights, and after that explore different avenues regarding some further developed strategies, for example, layering preset changes with the Smart Brush.
Beginning
You'll begin by bringing in the example pictures for this lesson to your CIB Catalog.
Begin Photoshop Elements and snap Organizer in the Welcome Screen. Check the lower right corner of the Organizer workspace to ensure the CIB Catalog is stacked—if not, pick File > Manage Catalogs and select it from the rundown.
Tap the Import catch at the upper left of the Organizer workspace and look over Files And Folders starting from the drop menu. In the Get Photos And Videos From Files And Folders exchange box, find and select your Lesson 4 organizer. Handicap the programmed handling choices; at that point, click Get Media.
In the Import Attached Keyword Tags exchange box, click Select All; at that point, click OK.
NOTE
Before you begin this lesson, ensure that you've set up an envelope for your lesson records and downloaded the Lesson 4 organizer from your Account page at www.peachpit.com, as point by point in "Getting to the Classroom in a Book documents" in the part "Beginning" toward the start of this book. You ought to likewise have made another work inventory (see "Making a list for working with this book" in Lesson 1).
Altering photographs in the Organizer
You can settle a scope of normal picture issues without leaving the Organizer.
In the Media Browser, select the picture DSCN0532.jpg. Tap the Instant Fix catch (instantfix.jpg) at the privilege of the Taskbar to open the Photo Fix Options board; at that point, tap the Contrast catch (autocontrast.jpg). The altered document is assembled with the first in a Version Set. In the Media Browser, the altered form shows up as the best picture in the crumbled (or shut) Version Set. Tap the bolt at the privilege of the picture edge to grow the Version Set.
NOTE
The latest form dependably shows up at the left in an extended variant set, and turns into the picture showed over the fallen rendition set.
In the extended Version Set, select the un-altered unique, DSCN0532.jpg. Tap the Color catch (autocolor.jpg). Ensuring that you select the first picture each time, rehash the procedure for Levels (autolevels.jpg), and after that for Smart Fix (smartfix.jpg).
TIP
Each of the Instant Fix alterations can be utilized as a part of blend with others. A few blends will create diverse outcomes when the request of the programmed alterations is changed.
Double tap the first picture to see it in the single picture see. Utilize the left bolt key on your console to contrast the un-altered photograph and the consequences of your single-tick alterations. Double tap the augmented picture to come back to the thumbnail see. Select every one of the four altered adaptations; at that point, right-click/Control-click any of the chose thumbnails and pick Delete Selected Items From Catalog.
04fig01.jpg
Snap to see bigger picture
In the Confirm Deletion From Catalog discourse box, snap to enact the alternative Also Delete Selected Item(s) From The Hard Disk; at that point, click OK. You'll utilize diverse systems to alter this photograph later in the lesson.
Altering in Full Screen mode
In the Organizer's Full Screen mode, you'll locate a similar Instant Fix catches in the Quick Edit board, empowering you to make considerable changes to a picture with only a tick or two and survey the outcomes at an advantageously high zoom level.
In the Media Browser, select DSC_0006.jpg; at that point, pick View > Full Screen.
Hold the Ctrl/Command key and press the Plus key (+) on your console to zoom in. Drag the amplified photograph to see an alternate piece of the picture. Double tap the photograph to fit it to the screen.
Move the pointer to the upper left edge of the screen to demonstrate the Quick Edit board; at that point, tap the Pin catch at the upper right of the board (hovered in the outline at the right), with the goal that the Quick Edit board remains open while you work.
04fig02.jpg
In the Quick Edit board, hold the pointer over every moment settle catch thusly to see a tooltip portraying the impact it will have on the picture. Tap the Color catch (autocolor.jpg), and after that tap the Contrast catch (autocontrast.jpg).
Snap to handicap the Pin catch at the upper right of the Quick Edit board, and after that move the pointer away; the Quick Edit board closes following a moment or somewhere in the vicinity.
You've enhanced this photograph drastically with only two ticks in the Quick Edit board, without leaving the Organizer.
04fig03.jpg
Snap to see bigger picture
Press the Esc key, or tap the Exit catch (X) in the control bar to leave the Full Screen mode. In the Media Browser, grow the new Version Set; at that point, right-click/Command-tap the altered picture, DSC_0006_edited-1.jpg, and pick Delete From Catalog. In the Confirm Deletion From Catalog exchange box, initiate the choice Also Delete Selected Item(s) From The Hard Disk. Snap OK. You'll work more with this photograph in the following activity.
TIP
You can utilize the Quick Edit board to redress picture issues even while looking into your photographs as a full-screen slideshow.
Perceiving what your photograph needs
For some photographs, the a single tick settles in the Organizer will be sufficient, however for more control—and access to the full energy of Photoshop Elements altering apparatuses—you'll work in the Editor. Before you investigate the Editor's three working modes, we'll take a gander at a portion of the fundamental ideas driving picture change and remedy.
Perceiving and understanding a photograph's issues and insufficiencies makes the assignment of amending and improving the picture significantly speedier and simpler—notwithstanding when you're essentially browsing programmed settles as you did in the full screen see.
In the activities bar over the Media Browser, ensure that the Sort By arrange is set to Oldest. Ctrl-click/Command-snap to choose both of the photographs that you've just worked with in this lesson; at that point add the picture DSC_0212.jpg to the choice. Tap the Editor catch (not the bolt next to it) in the Taskbar.
04fig04.jpg
Snap to see bigger picture
NOTE
The first occasion when you dispatch the Editor, it opens in Quick alter mode; from that point onward, it will revive to whichever alter mode was dynamic when you last left the application.
In case you're not as of now in Expert alter mode, click Expert in the mode picker at the highest point of the Editor workspace; at that point, pick Window > Reset boards.
04fig05.jpg
Snap to see bigger picture
Tap the bolt alongside the More catch (morebutton.jpg) at the privilege of the Taskbar and pick Histogram from the menu.
On the off chance that important, change the Channel setting in the Histogram board from the default Colors to RGB; at that point, tap the triangular ready symbol (alert_icon.jpg) at the upper right of the high contrast Histogram bend to revive the histogram diagram with un-reserved data.
04fig06.jpg
NOTE
The triangular ready symbol will return on the histogram each time you change a picture; tap the symbol to revive the chart.
Understanding the histogram
A histogram is a diagram that maps the dissemination of tonal esteems in a picture, from the shadows (at the left end of the bend), through the midtones, to the features (at the privilege of the bend).
A crest in the bend demonstrates that the comparing some portion of the tonal range is all around spoke to—at the end of the day, the picture contains a lot of detail here. Conversely, a trough in the histogram bend can demonstrate a lack of picture detail.
You can utilize the histogram both as a "symptomatic" apparatus that can enable you to perceive where redresses should be made, and furthermore as a wellspring of dynamic criticism that empowers you to survey how viable a change will be, even as you set it up.
On the off chance that you don't see the Photo Bin at the base of the Editor workspace, tap the Photo Bin catch (photobin.jpg) in the Taskbar.
04fig07.jpg
Snap to see bigger picture
TIP
Revive the histogram for each picture as it ends up noticeably dynamic.
Watch the bend in the Histogram board as you double tap each of the thumbnails in the Photo Bin thusly to acquire that picture to the front the Edit sheet.
04fig08.jpg
Snap to see bigger picture
For each of the photographs that you've just worked with, double tap the thumbnail in the Photo Bin to convey the picture window to the front; at that point, pick Enhance > Adjust Smart Fix. Watch the picture and its histogram change as you drag the Fix Amount slider to set an estimation of 60% (for Auto Smart Fix, the esteem is 40%). Snap OK to close the Adjust Smart Fix exchange box.
0 comments:
Post a Comment